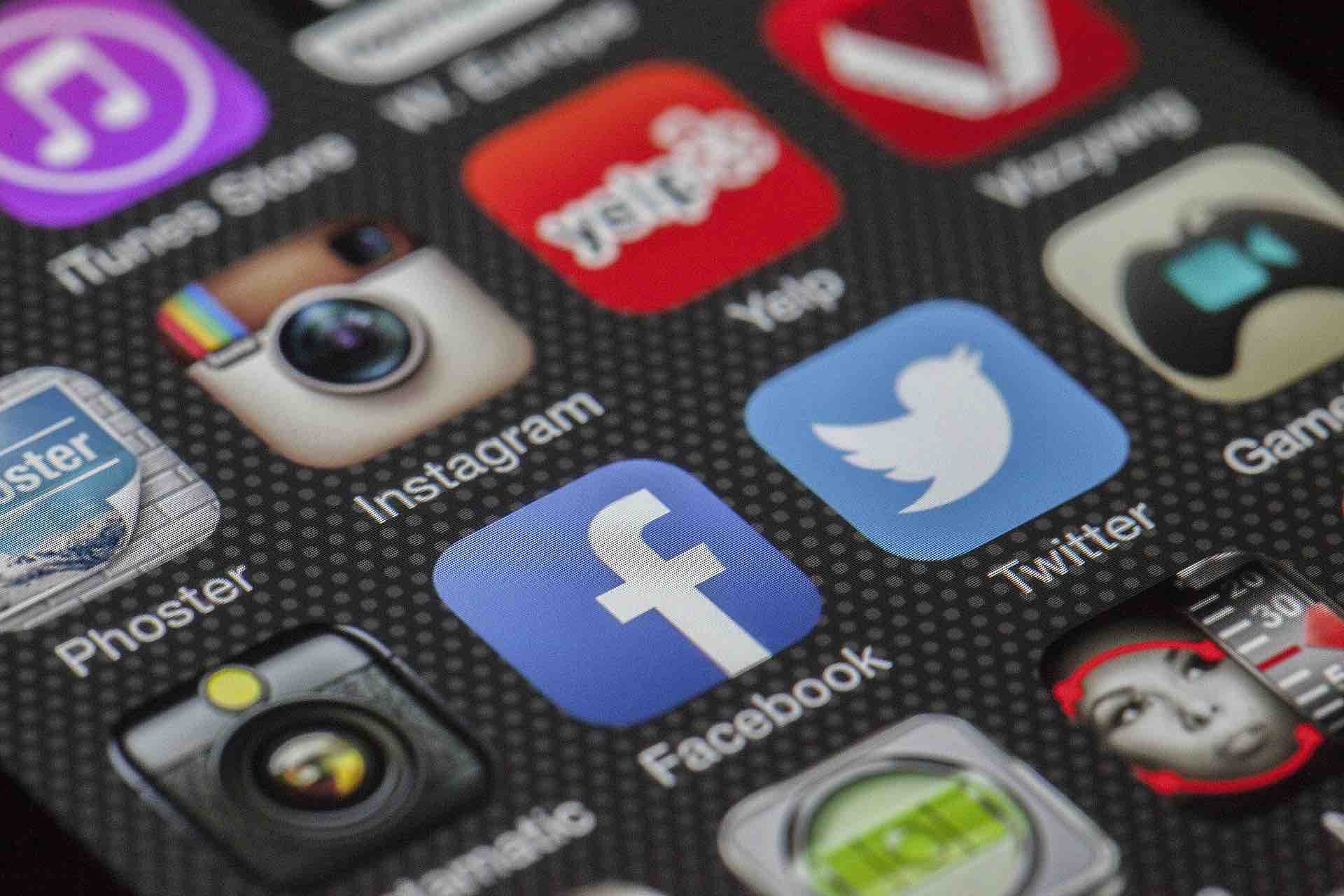Das Linkchat-Team hat für Sie eine neue Funktion zur Aufteilung in Gruppen entwickelt. Der Moderator kann nun alle Teilnehmer einer Videokonferenz auf eine beliebige Anzahl von Gruppen verteilen.

Diese Funktion ist noch in der Beta-Phase. Um diese Funktion nutzen können, schreiben Sie uns eine kurze Nachricht und wir schalten sie für Sie frei.
Wann kann die Aufteilung in Gruppen nützlich sein
1. Online-Unterricht
Während des Unterrichts können Schüller immer wieder eine Aufgabe selbständig bearbeiten. Dafür kann der Lehrer alle Teilnehmer in Gruppen aufteilen. Dann können alle Schüler selbständig an der Aufgabe arbeiten, und der Moderator hat die Möglichkeit jede Gruppe zu unterstützen. Während der Ausführung der Aufgabe können Teilnehmer auf das Hand-Symbol klicken und so den Lehrer um Unterstützung bieten. Der Lehrer kann jeder Zeit die Gruppe wechseln und mit den Gruppen kommunizieren.
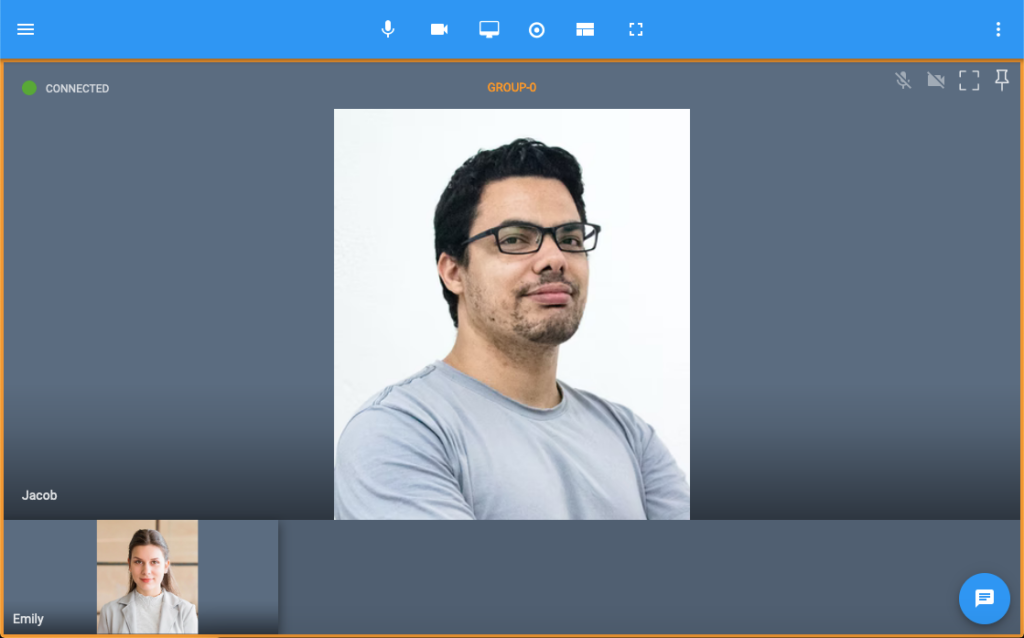
2. Praktischer Unterricht
Die Arbeit an den praktischen Aufgaben in Gruppen und die weitere Diskussion mit dem Lehrer wird den Schülern helfen, das Thema besser zu verstehen.
3. Online-Quiz, Wettbewerbe, Spiele
Die teilnehmenden Teams diskutieren die Antworten auf die Fragen innerhalb der Gruppen, danach gibt der Moderator abwechselnd jedem Team das Wort.
4. Veranstaltungen für Online-Networking und Erfahrungsaustausch
So konfigurieren Sie die Funktion für die Aufteilung in Gruppen
Die Funktion in Gruppen aufteilen ist im Modus "Moderation" verfügbar. Sie können es in den Einstellungen des Online-Raums aktivieren. Nur dann kann der Moderator die Gruppen verwalten.
1) Um den Modus zu aktivieren, gehen Sie zu Ihrem Admin-Portal: https://portal.linkchat.io Wählen Sie in den Einstellungen den Raumtyp "Moderation" aus. Hier müssen Sie eine PIN festlegen, mit der der Moderator den Raum betreten wird.
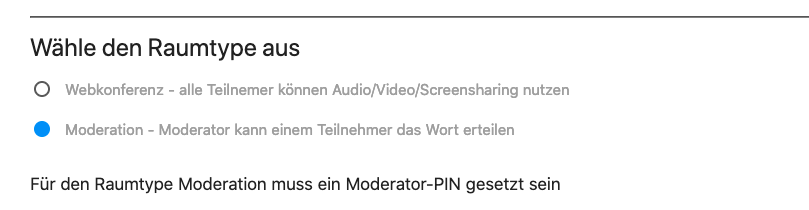
2) Nach dem Sie den "Moderation"-Modus, aktiviert haben, betreten Sie den Online-Raum über den Link. Als nächstes muss ausgewählt werden, ob Sie als Moderator oder Gast den Raum betreten wollen. Klicken Sie auf die Schaltfläche "Moderator" und geben Sie die PIN ein. Jetzt haben Sie die Möglichkeit, die Funktion "In Gruppen aufteilen" zu verwenden.
3) Tippen Sie auf die drei Punkte oben auf der rechten Seite des Bildschirms und wählen Sie im Menü "In Gruppen aufteilen".
4) Ein Formular öffnet sich — hier können Sie die Anzahl der Gruppen einstellen und die Teilnehmer zu den Gruppen zuordnen.
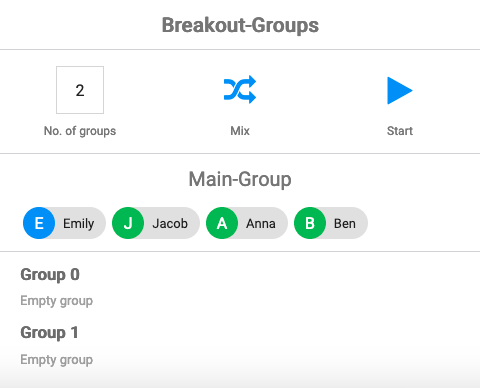
Das System kann alle Teilnehmer in die Gruppen automatisch aufteilen, um dies zu tun, klicken Sie auf das Symbol "Mix". Wenn Sie die Teilnehmer manuell zuweisen möchten, klicken Sie auf den Namen und wählen Sie eine Gruppe aus.
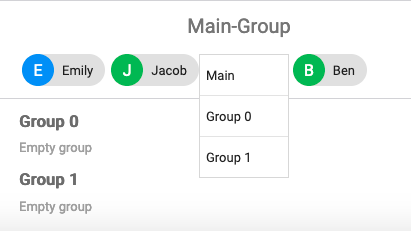
5) Wenn die Teilnehmer fertig zugeordnet sind, klicken Sie auf "Start". Die Teilnehmer sind nun in Gruppen eingeteilt und die Arbeit in Gruppen ist aktiviert. Um in die entsprechende Gruppe zu wechseln , muss jeder Teilnehmer seine Teilnahme bestätigen, indem er im Popup-Fenster auf "Ok" klickt.
Verwalten Sie den Prozess
In der Gruppe erhalten die Teilnehmer automatisch die Rechte des Sprechers. Sie arbeiten autonom voneinander und hören keine Diskussionen anderer Gruppen. Der Moderator kann sich jedoch immer die Liste der Benutzer ansehen und beim Bedarf in die Gruppe wechseln, Teilnehmer stumm schalten oder eine anderen Gruppe zuordnen oder gar aus dem Unterricht rauswerfen . Nach Beendigung der Gruppensitzung werden die Sprecherrechte für alle Teilnehmer automatisch deaktiviert.
Die Arbeit in einer Gruppe wird einem Nutzer visuell dargestellt: Ein orangefarbener Rahmen mit dem Namen der Gruppe wird um das Fenster herum angezeigt.
Wenn Sie nach der Verteilung der Teilnehmer und Aktivierung der Gruppenarbeit einen Mitglied in eine andere Gruppe verschieben möchten, können Sie dies einfach tun , indem Sie das Formular "In Gruppen aufteilen" erneut aufrufen.
Um die Aufteilung in Gruppen aufzuheben, rufen Sie das Formular "In Gruppen aufteilen" auf und klicken Sie im angezeigten Formular auf "Stop".
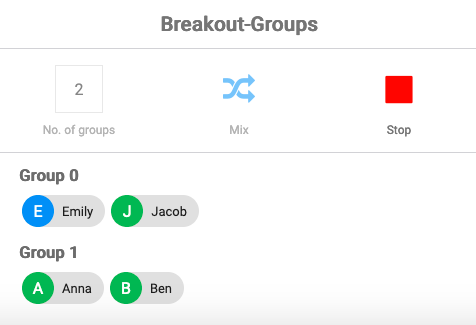
Wenn Sie diese Funktion nutzen wollen, teilen Sie uns das per Formular mit. Wir werden die Funktion für Sie freischalten und auch gern zu diesem Thema beraten.